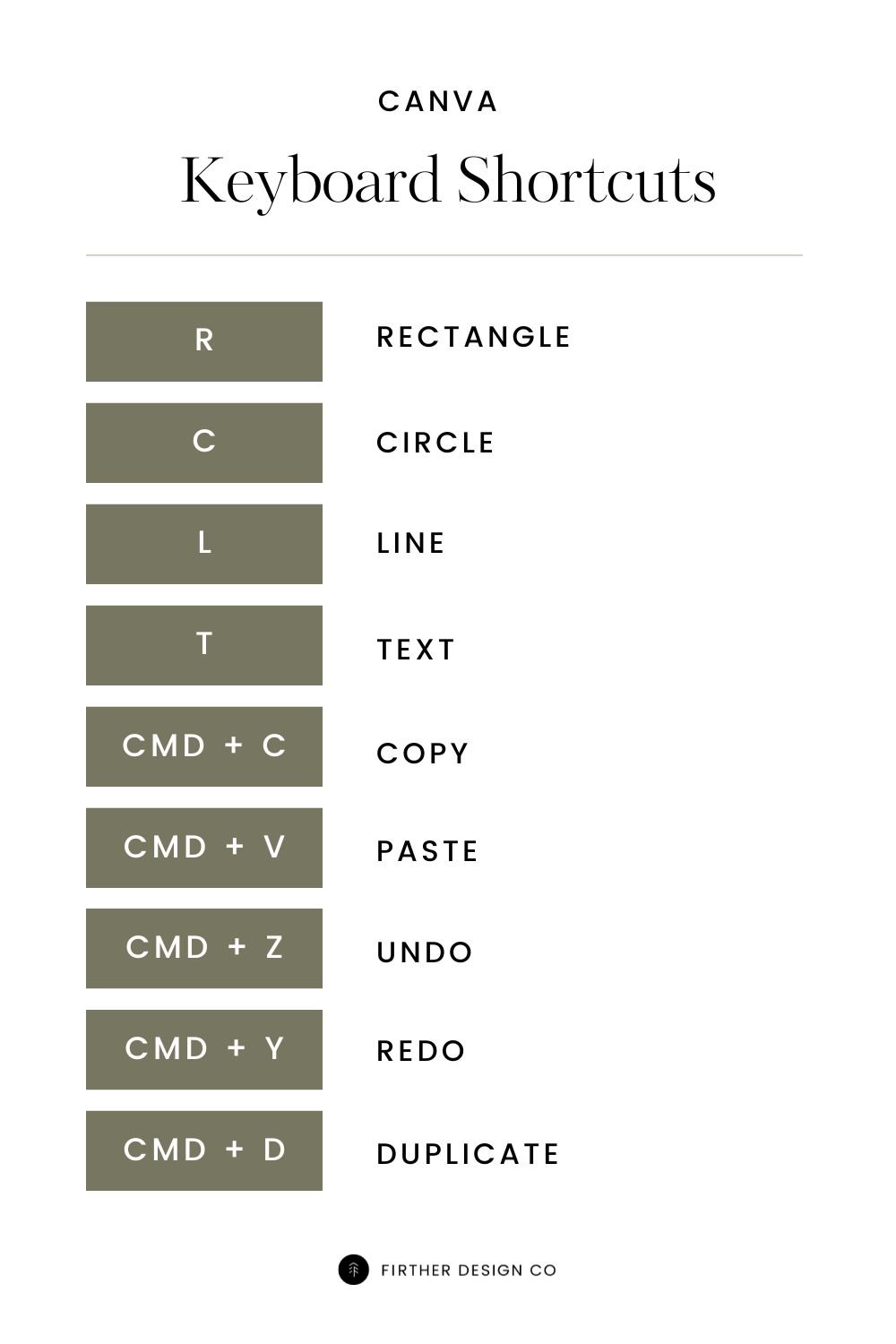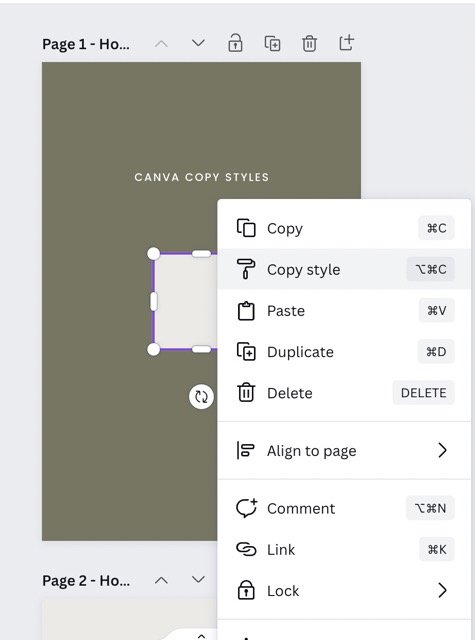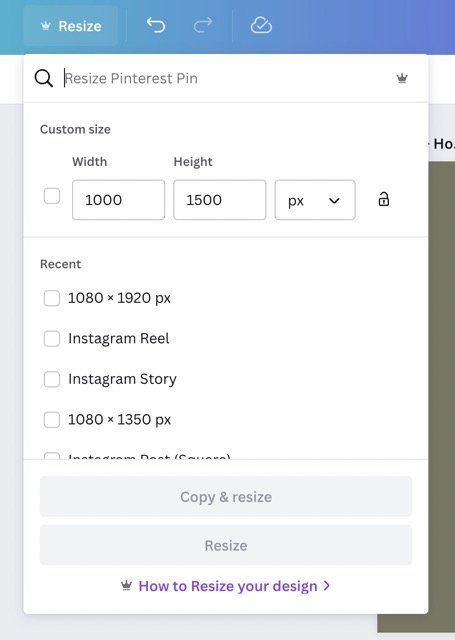6 Easy to Implement Canva Time Savers for Busy Entrepreneurs
In a world where Chat GPT can do practically everything in a few seconds, even the most basic of tasks can feel like it takes forever. If you ask me, there’s no better way to improve your workflow and save time by getting to know the tools you’re using.
Today I’m sharing a roundup of 6 easy to implement bits of knowledge that will help save you time in Canva and improve your workflow. Let’s dive in!
Memorize Canva Keyboard Shortcuts
Memorizing Canva shortcut keys is an excellent way to increase your design speed and productivity. Instead of using your mouse to navigate through Canva's menus, you can use keyboard shortcuts (also known as hotkeys) to perform various actions quickly. Canva offers a wide range of keyboard shortcuts that can help you work faster and more efficiently.
To access the keyboard shortcuts, simply press the question mark key (?) while you're in the Canva editor. This will open up the keyboard shortcuts panel, where you can see a list of all the available shortcuts. In general, Canva shortcuts on Mac use the command key and Windows uses the Control key.
Some of my most commonly used Canva keyboard shortcuts include:
R: Rectangle
C: Circle
L: Line
T: Text
Ctrl + C (Windows) or Command + C (Mac): Copy
Ctrl + V (Windows) or Command + V (Mac): Paste
Ctrl + Z (Windows) or Command + Z (Mac): Undo
Ctrl + Y (Windows) or Command + Y (Mac): Redo
Ctrl + D (Windows) or Command + D (Mac): Duplicate
Use Pre-made templates
Canva's pre-made templates are a time-saving feature that can help you create professional-looking designs quickly. The platform offers a wide range of templates for various types of visual content, including social media graphics, presentations, flyers, and posters. Templates are pre-designed layouts that you can customize to suit your needs.
Even if you have existing branding, templates can work for you and your business! One of the main benefits of using templates is that they save you time by providing you with a starting point for your design. Instead of starting from scratch, you can swap in your brand colors and fonts and have a whole repository of content potential at your fingertips.
If you’re looking for Canva templates, you can browse my shop for a variety of ready to go Canva templates for everything from creating a lead magnet to Pinterest pins.
To use a template in Canva, simply click on the "Templates" tab in the left sidebar and choose a category that fits your needs. You can then browse through the available templates and select one that you like. Once you've selected a template, you can customize it by adding your own images, text, and colors
Learn How to Use How to Use Copy Style in Canva
What is copy style in Canva? Copying and pasting styles is a time-saving design trick to maintain consistency in your design. Canva's copy style feature allows you to quickly apply the same formatting to multiple elements in your design.
Here’s how:
To copy and paste styles in Canva, select the element that has the formatting you want to copy. Then, right-click the element and select "Copy Style."
This will activate a paintbrush icon as your cursor. Find the item you want to apply the copied style to and click on it. The style you copied will now be applied to that item.
Use Canva’s Magic Resize to Create Content for Multiple Platforms
One of my most used Canva features that saves a ton of time creating content? Canva's Magic Resize. Magic Resize allows you to resize your design to fit various dimensions, such as social media posts, presentations, and posters.
How to Resize in Canva Pro
To use Magic Resize in Canva, click on the "Resize" button in the top bar in Canva. You can then choose the dimensions you want to resize your design to, and Canva will automatically resize all the elements in your design to fit the new dimensions.
You can even choose to resize and copy into a new design file, which is perfect for quickly creating content for different platforms. Using Magic Resize can save you time and help you create multiple versions of your design quickly and easily.
This feature is only available on the Canva Pro plan. You would have to manually copy and paste the design into a new file to resize in Canva for free.
Utilizing the Star Feature for Stock Photos
The “Star” or favoriting feature allows you to save images, illustrations, and other design elements that you like to your own personal library. When you come across a stock photo that fits your brand and design style, simply click on the three dots icon when you mouse over the image and click star icon to favorite it. This will add it to your personal library, where you can access it later without having to purchase it again.
To access your Starred items, click on the "Starred" tab in the left sidebar. You can then browse through all the items you've saved, including stock photos, and easily add them to your designs.
Name Your Files in a Searchable Way
As you create more designs in Canva, it can become challenging to find the specific design you're looking for. One way to save time and avoid wasting time searching for designs is by using searchable file names.
Searchable file names are descriptive names that make it easy to find specific designs using Canva's search feature. To use searchable file names, simply name your designs using keywords that describe the content, purpose, or theme of the design. For example, if you create a design for a blog post, you might name it "Blog post graphic - How to save time on Canva designs."
Conclusion: 6 Easy to Implement Canva Time Savers for Busy Entrepreneurs
These time-saving Canva hacks can help you create stunning designs in less time, allowing you to be more productive and efficient. By utilizing keyboard shortcuts, templates, copy and paste styles, custom fonts, and Magic Resize, you can streamline your design process and focus on what matters most: creating high-quality visual content.
If you’re interested in learning more about Canva, you can check out the full archive here. You might also like: