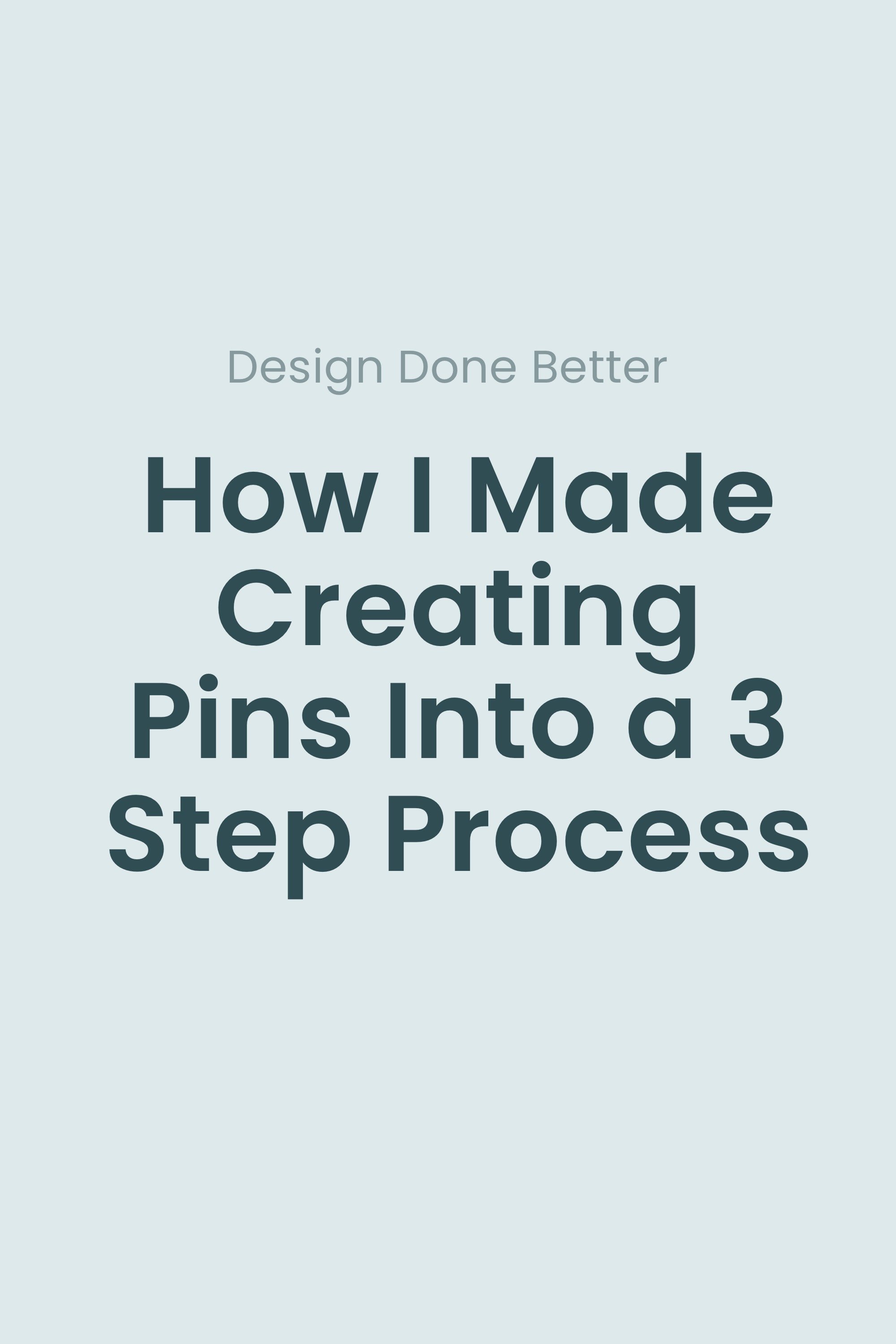How I Made Creating Pins for My Etsy Shop Into a 3 Step Process
Pinterest is kind of a big deal. With over 400 million monthly users on the platform each month, it’s one of the best ways to get your products and ideas in front of the eyes of many. As I work to build my Etsy shop, creating Pinterest-ready pins is at the top of my list, but it takes a lot of time!
I already create product images for my shop, but those images are in horizontal format. If you’re posting on Pinterest, it’s ideal to use vertical pins so they’re more noticeable in a user’s feed. In the image below, you’ll see how the Idea Pin I created is much more noticeable than the horizontal images I pinned directly from my shop listing.
So how do I make pins as quickly as possible?
Enter Canva. Using Canva is nothing new, but as a designer, I always opted for professional programs like Adobe Illustrator or Photoshop. So I would have to create my image assets for the product itself, design the pins, export, upload to Pinterest or my site, and pin. Not bad, but I knew I could do better.
Get Organized and Create Templates
Rather than using multiple different programs, I’ve opted to instead create a single template file in Canva for pins. Once you spend time creating this, the 3-step pin process will be a breeze. The key to any streamlined process for your business is an organized approach upfront to lighten the load later on.
Canva has quite a few options for Pin designs that you can customize to your brand, but you can also create your own templates as I did below. To ensure you’ll be able to accommodate all your content, use this list as a guide for which templates to create:
Title Only Pin - This is for blog posts and articles
Product Feature Pin for Horizontal Product Images (as shown in the image below)
Product Feature Pin for Vertical Images
Full Bleed Image Pin - this is a classic pin where the image fills the whole tile and there’s one or two lines of text overlaying the image.
Once you have these, you can easily duplicate them with variations using various brand colors you may have.
Onto the 3 step pin process
Phew. Creating templates wasn’t so bad, right? Now you’re all set for easy and streamlined pinning out of Canva. The beauty of this method is that you can pin right out of Canva (amazing, right?!). Now lets walk through how to create a pin and publish to Pinterest. I’m going to use the example of creating a product Pin for Etsy, as it makes great use of the horizontal Etsy image format without having to create an additional product mockup image.
Step 1: Add Image Assets
Open your template file and drag in your featured image. Canva will automatically store the image in your Uploads tab on the left-hand side of your workspace. From here you can drag the image into the image space on your template.
The amazing thing about this is that now your image is stored in your uploads in Canva and is super easy to access for creating additional pins for roundups, variations, etc.
Step 2: Customize Text
Enter whatever text you need for your pin. For product pins like the one I’m featuring in this article, I like to include an attention-grabbing title and the product name.
Step 3: Publish Pin
Next, click the “Publish to Pinterest” button in the top right. Simply select your board, add a title and description, and publish! If you need to save a copy of your Pin you can download as a JPG from Canva into a local folder for storage.
Canva and Pinterest, the ultimate power couple
At the risk of sounding like Ina Garten, how easy is that? I love how streamlined this method is and how I can have an easy-to-access library of images right within the program. It makes it so easy for me to create additional marketing materials and pin variations. I don’t know about you, but no matter how organized I am with my file naming, searching for images in folders is always such a headache.
If you loved this article or you have other Canva tips, I’d love to hear about them in the comments below!