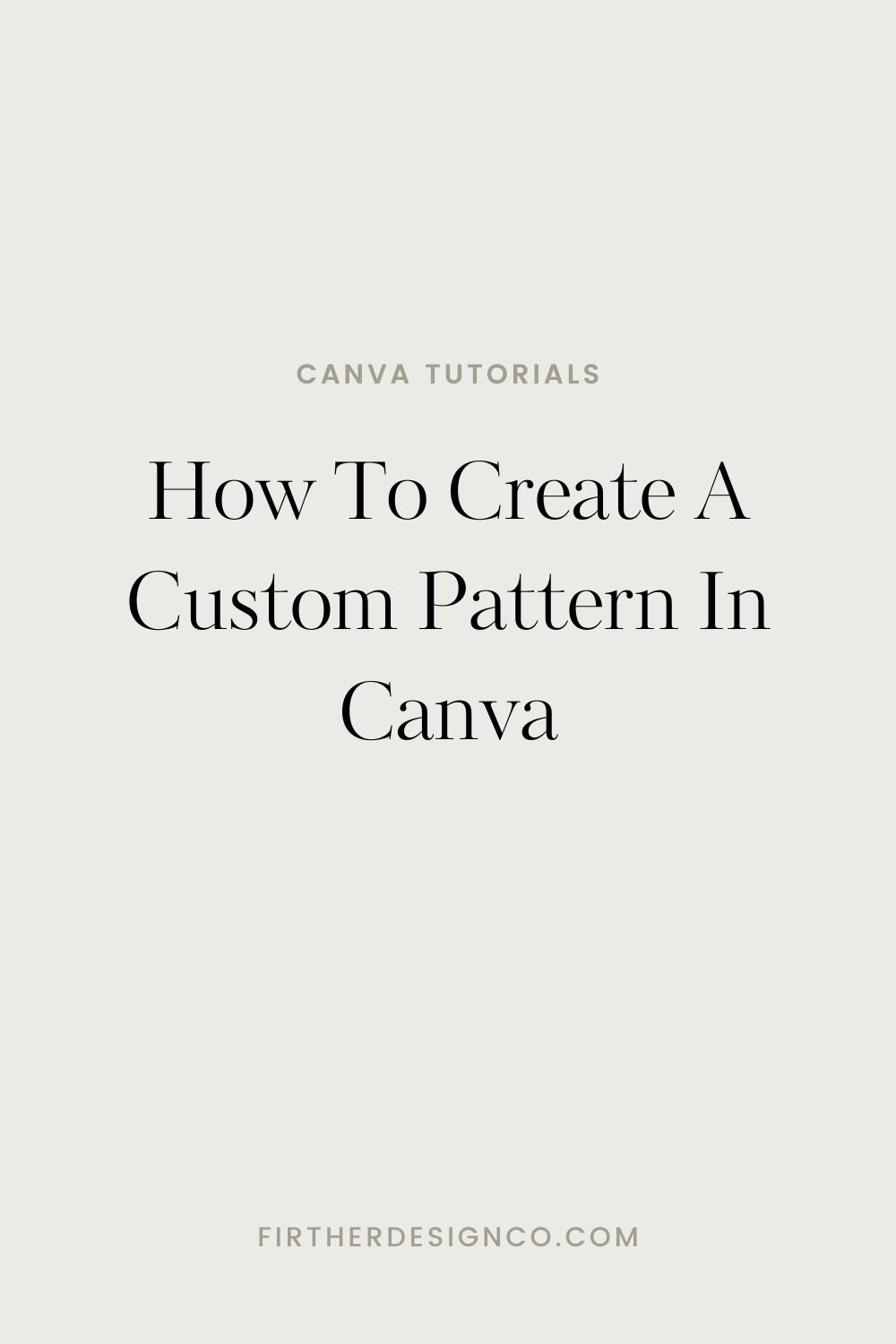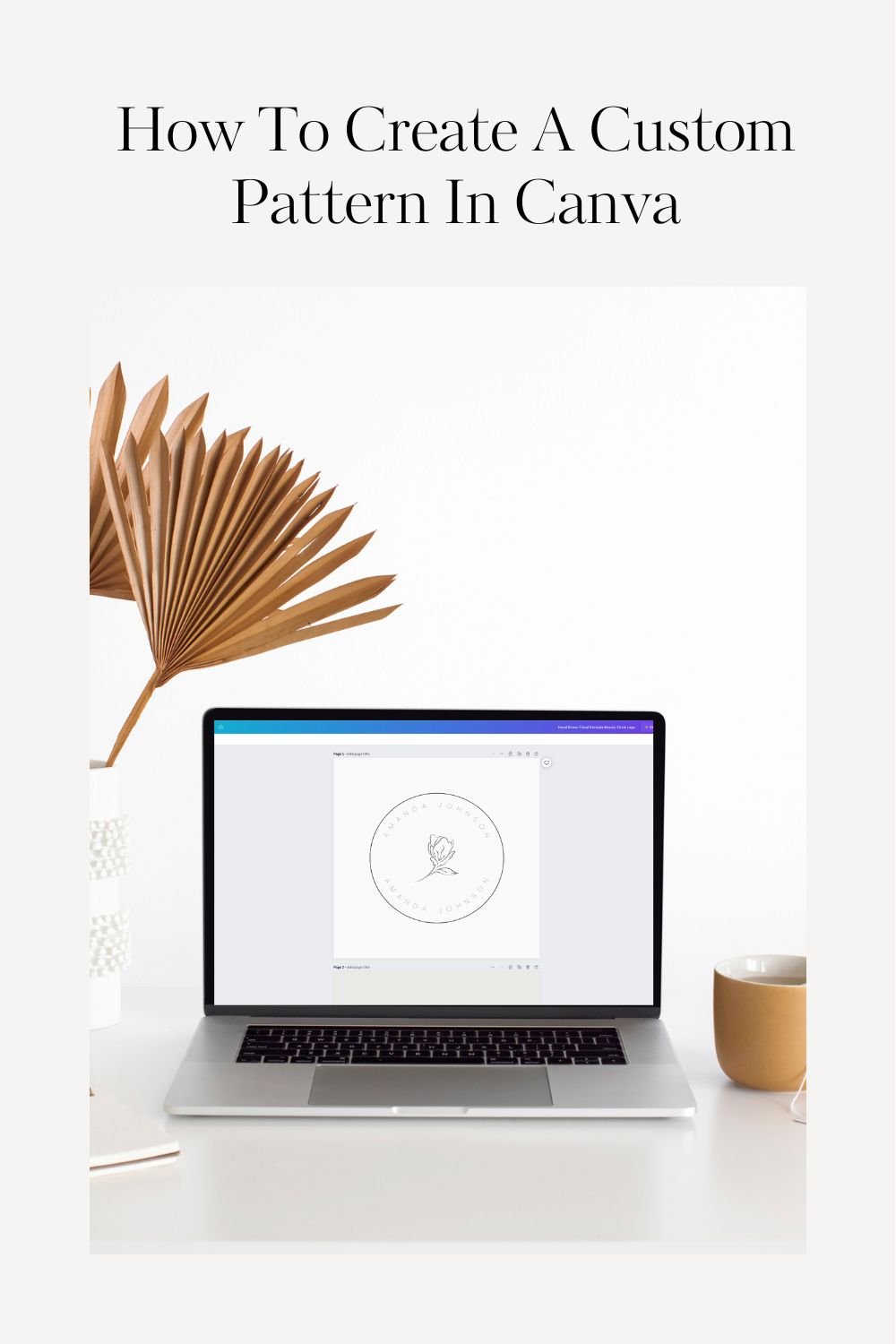How To Create A Custom Pattern In Canva
Want to know an underrated design element that can totally level up your brand?
Patterns.
You know when you go to a fancy boutique and walk out with a shopping bag that has all the trimmings: ribbon handles, nice tissue paper, and a high-quality bag?
Sigh. I just love details like that.
And that’s the kind of detail you can bring to your digital brand by adding custom patterns to your brand kit. In this post, I’m going to show you how to do it!
Creating a custom pattern for your next project using Canva is super easy and can be used for all sorts of things: adding texture to the background of marketing posts, using it as an accent in marketing, and more.
Ready? Let’s get started.
Choose the element you want to create a pattern of
For this tutorial, I’m going to use a premade Canva logo as an example. When you’re making a brand pattern, you can use the logo, a single element of the logo, or get creative and borrow motifs from other areas of your branding.
Psst—if you like this logo search “Hand Drawn Floral Intricate Beauty Circle Logo” in Canva. It’s free!
Create a Canva document and copy your pattern element into the file. The size of the artboard doesn’t really matter, but I tend to default to using a letter-sized artboard.
We will be saving the pattern as a .png to be used in a multipurpose way so unless you have a very specific use case (such as a pattern for mobile screens only), don’t worry.
Design tips for choosing colors
A high-contrast pattern works, but if you have a busier element you want to feature I recommend using a background and pattern element that are closer together for a more elegant and subtle look. For this example, I’m using a light secondary color of my brand palette for the pattern element and the lightest neutral for the background of the pattern.
Create your Canva pattern
After you choose your pattern element and pick a color scheme, you can start to build your pattern. Make sure you group all the elements together (in this element I have the circle, the text, and the flower grouped).
Next, copy and paste the element all across your artboard. Don’t worry about spacing!
Once you get a whole row, select all of the elements and go to the “Position” tab in the top right of the screen. Under “Space Evenly,” choose “Tidy Up.” All of your elements are now evenly spaced!
Next, group that entire set of elements together to make one row.
Copy and paste the row of pattern elements enough times to fill your screen. It’s okay if they go off the edges on top and bottom, but you can always adjust the sizing as needed.
Now you can stop there or proceed to the next step for some extra flair.
Depending on the shape of your pattern element, things might look a bit rigid if everything is a perfect grid. I like to select the alternating rows (so in the design below there are 4 rows. I would select rows 2 and 4) and adjust their placement either left or right.
This makes much better use of the white space and has a nice rhythm compared to the perfect grid. Of course, this will totally depend on what pattern element you’re using but this method tends to work well for circles and other organic shapes.
Get ready to use your pattern in Canva!
The last step is getting your pattern ready to use across your brand in Canva. I recommend downloading your pattern as a .PNG or .JPG, then uploading it to your Brand Kit in Canva.
If you don’t have Canva Pro with the Brand Kit, just make sure you name the file name something easy to search (something like “Primary Brand Pattern”) and you’ll be good to go! This will make it easy for you to search for your pattern in the image upload library of Canva.
Trust me, I know…that image library can get a bit out of control so you’ll thank yourself for making it searchable down the road!
Conclusion
It’s so easy to create a pattern in Canva, which makes it a great way to add some flair to your brand whether you’re a design beginner or advanced! I can see this being great for digital marketing, but especially for those of you who sell products and want to add a personalized brand touch to the unboxing experience. And hey—maybe your HQ computer even gets a branded pattern wallpaper 😉
If you loved this post, save it for later or share it with a friend who could use some pattern pep. Keep reading for even more Canva tutorials.
Do you have a brand pattern? How do you use it?