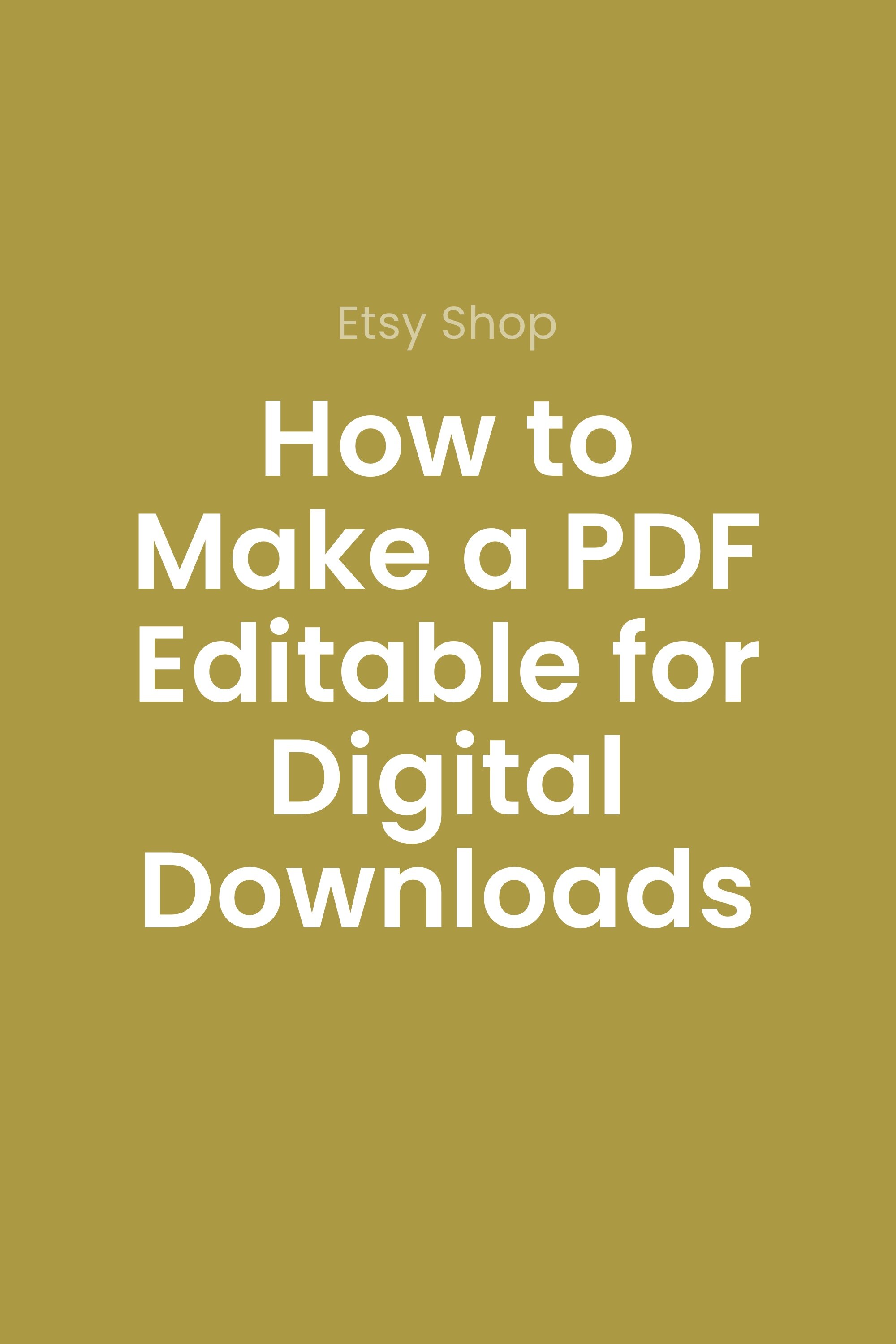How to Make a PDF Editable for Digital Downloads
If you sell digital downloads, you want to provide as much value to the customer as you can. If you sell downloads related to productivity (think productivity, lists, and planners), one way to do this is to make your PDF files editable. This allows you to appeal to a wider audience and may even introduce the pen and paper crowd to something new. Making a PDF editable seems complicated, but is actually very easy!
For this tutorial I’m using Adobe Acrobat Pro and one of my finished design PDFs. It doesn’t matter where you design the PDF, as long as it’s in the PDF format. If you have previously listed digital files this is a great extra step to go back and enhance the value of these listings. Let’s dive in!
Step 1: Open the PDF in Acrobat and search “Prepare Form.” This option is also listed under the Tools tab. Click the Prepare Form link.
Step 2: After selecting the Prepare Form link you’ll see the screen below. Adobe Acrobat can automatically detect the fields in your PDF so all you need to do is click Start. Easy, right?
Step 3: After clicking Start, you should see your form fields outlined and numbered. You could stop here, but depending on the size of your fields, the text size is likely a bit large. To correct this, click the field at the top of your list (#1 in the screenshot below), hold Shift, then click the bottom field (#13 in the screenshot below). Now you can release shift and all the fields should be outlined in a bright aqua color.
Right-click any of the selected fields and choose Properties. This will bring you to a modal called “Text Field Properties” where you can edit the size, color, position, and more. Once you make all of your selections, hit Close.
My only word of advice here would be to not mess with the font itself since the list of options is pulled from your personal computer. Not everyone has access to the same fonts so it’s best to stick with system defaults like Helvetica if you can. That way you know that what you’re seeing is exactly what the person who purchases this will see.
Step 4: To test you form, hit the Close button at the top right of the Acrobat window. This will take you out of editing mode and allow you to type into your fields. Be sure to Save your document and you’re done!
If you need to make adjustments simply follow the steps above of selecting all the fields you want to change, clicking Properties, and making updates.
Step 5: As an optional last step, you can add additional items like checkboxes and bullet points to your document when in edit mode. You’ll see this option in the same toolbar as “Preview” and “Close.” I’ve found that you have to add each checkbox individually vs. copying and pasting, so this can be a tedious step but very helpful if you’re designing a productivity PDF.
An additional option for checkboxes like this would be adding small text boxes so your customers can simply add an “X” in a completed field.
When you list you item, be sure to call out that the file is editable and provide clear instructions on how the customer can enter text into the fields. This PDF will be printable as normal and will only show the editable spaces for the fields when viewing on a computer. If a customer adds text to the PDF using the form fields, those text additions will print in the final document. In this case it’s advisable to save a copy of the PDF to have one “printing” copy for handwritten lists and one digital copy for use on the computer.