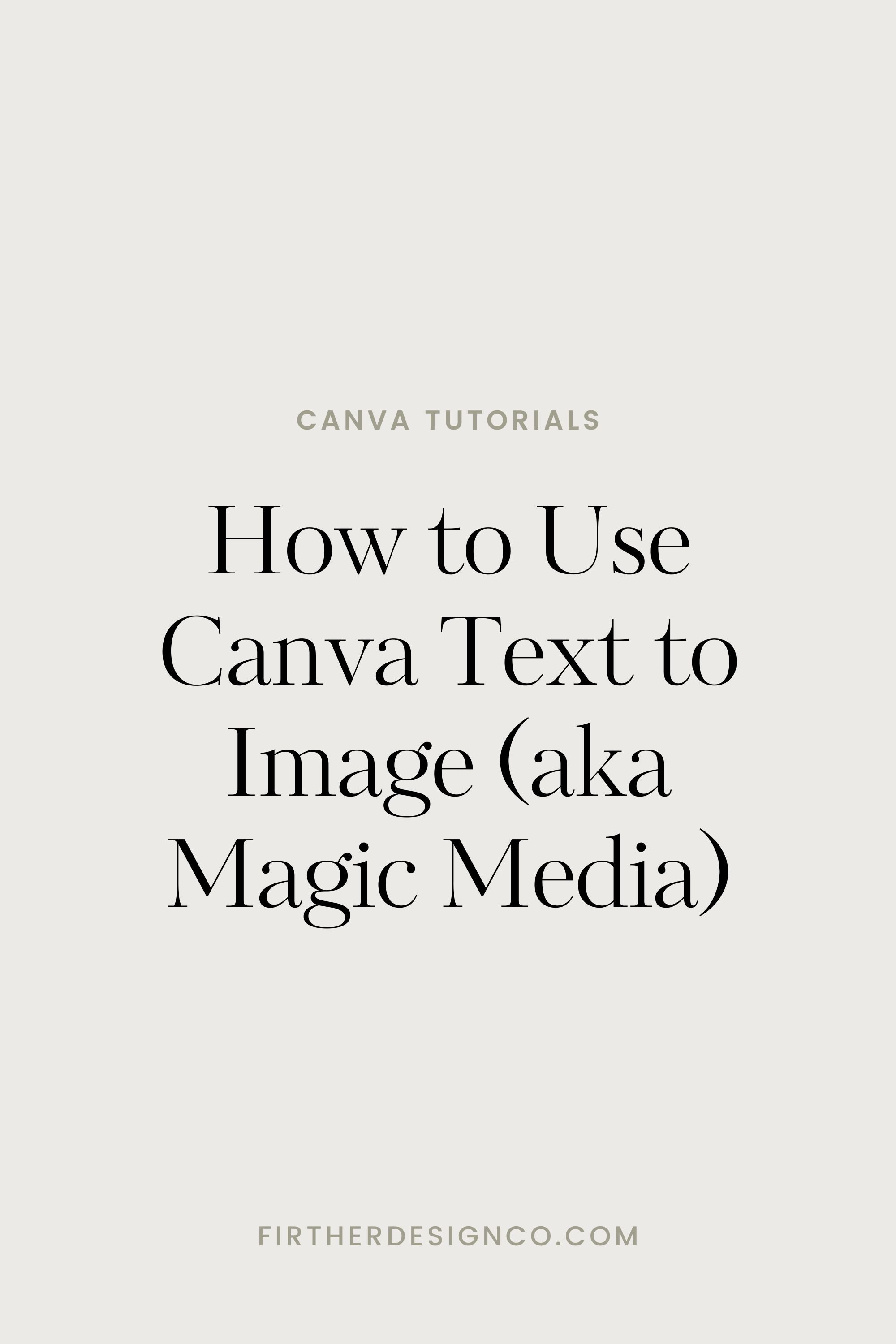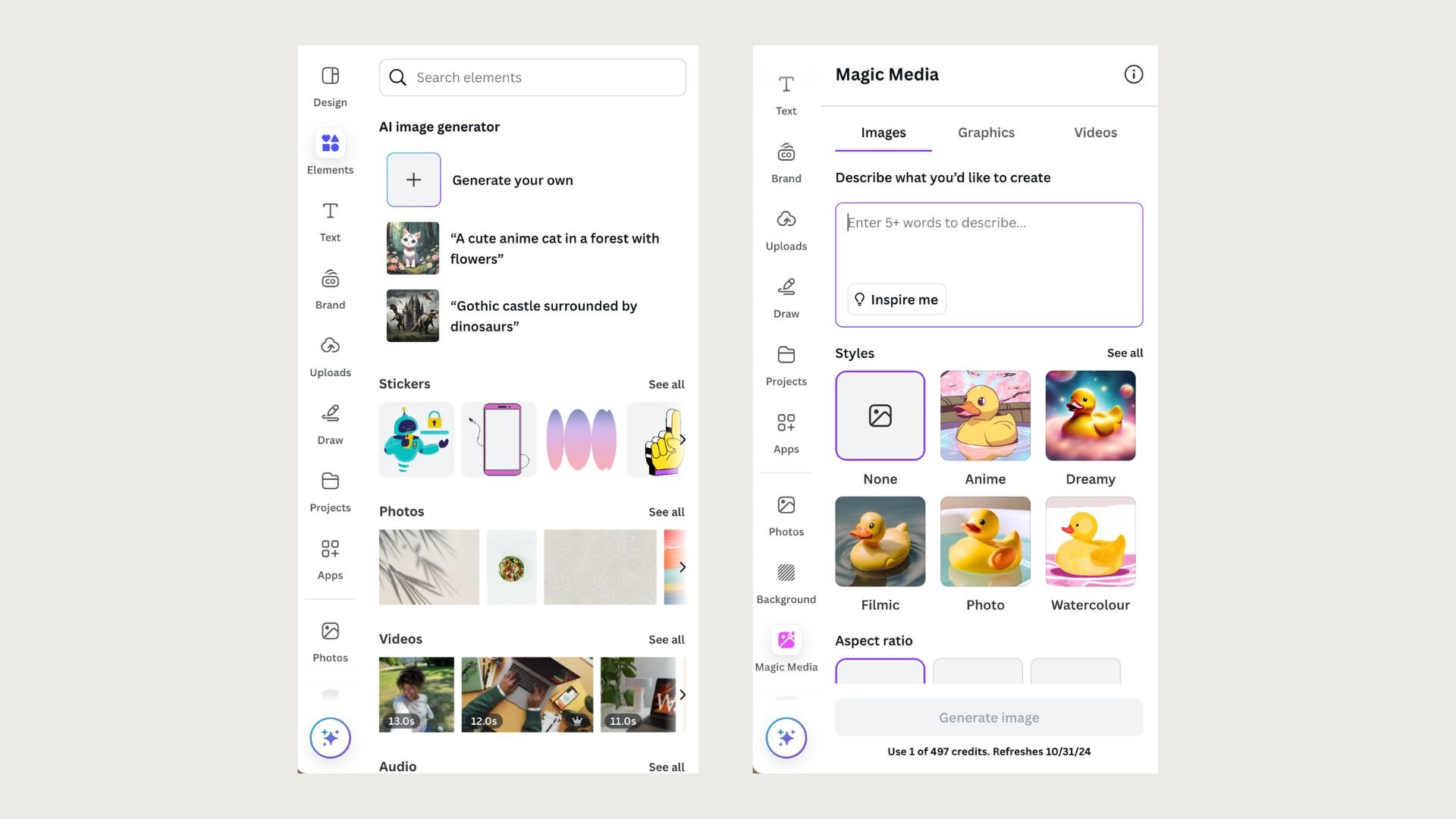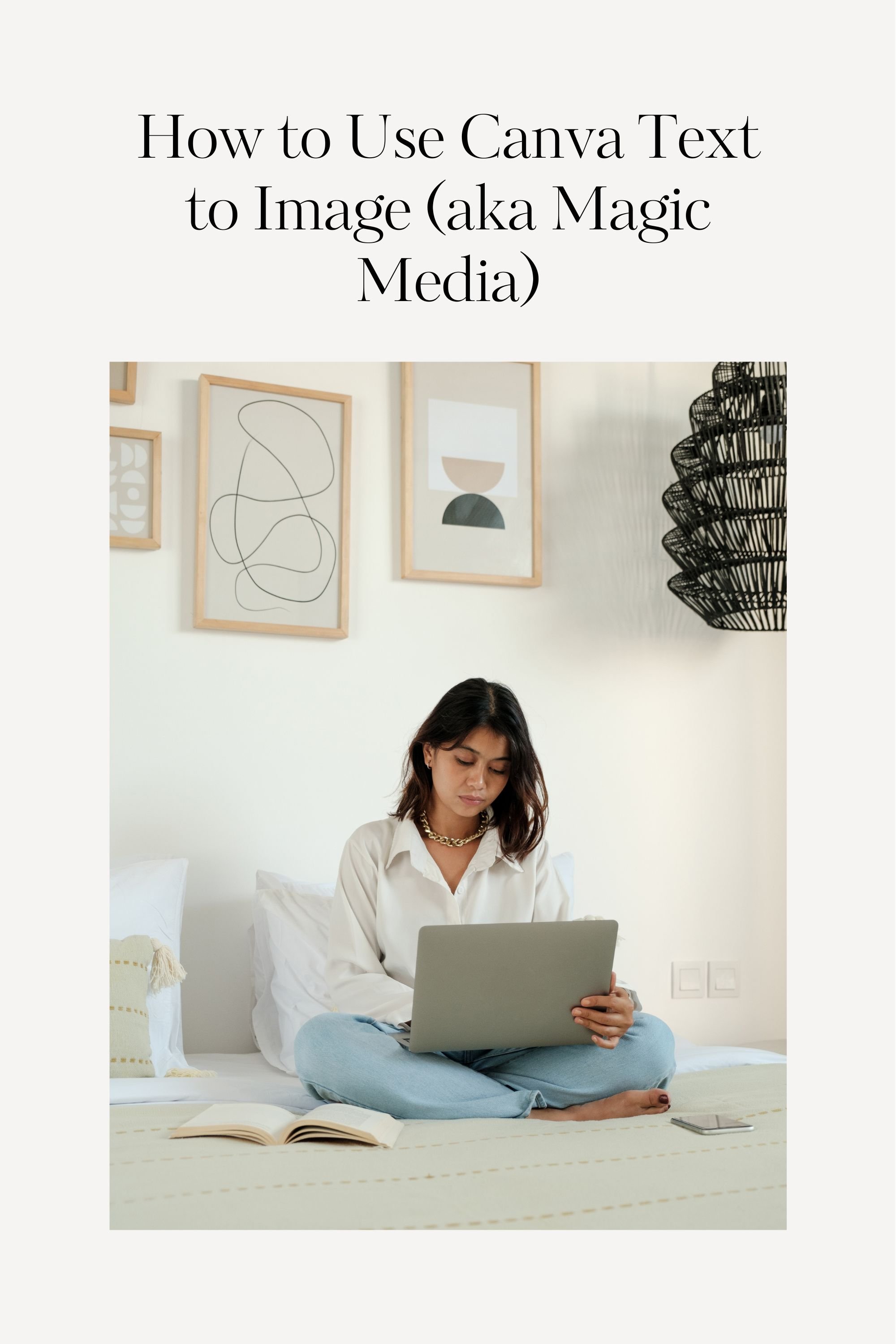How to Use Canva Text to Image (aka Magic Media)
We’ve all been there.
Scrolling through endless pages of stock photos looking for the perfect one, but struggling to find one that matches the vision in your head.
What if you could just generate that image out of thin air?
Enter: Canva’s text to image feature.
Getting Started
Create a Canva Account: If you don't have one already, sign up for a free or paid Canva account. You might be wondering, “Can I use the text to image tool as a Free user?” The answer is yes, but with a few limitations. Canva breaks down the usage as follows:
Canva Free users: 50 lifetime text-to-image uses + 5 for video
Canva Pro, Canva Teams, Canva for Nonprofits, and Canva for Education users: 500 monthly uses.
Canva Pro, Canva Teams, Canva for Nonprofits, and Teachers and Admins on a Canva for Education plan: 50 monthly uses.
You can read more on the usage limitations on this page under “What are the limitations of Magic Media?” When you use the tool, you’ll also see a counter displayed that shows how many credits you have and when they reset.
Lastly, you might notice that the wording for what this feature is called varies. Canva has moved towards branding their AI features as a part of their Magic Studio, so you’ll see this tool described as “Magic Media” in Canva.
How to Use the Canva Text-to-Image (Also known as Magic Media)
Locate the Tool: There are quite a few ways to find this tool in Canva:
Under Apps: You’ll find this tool by creating a new design file, clicking “Apps” on the left side of the workspace, and searching “Magic Media.”
In the Elements Panel: Go to the “Elements” tab and scroll down until you see “AI Image Generator”
How to Use Canva Text to Image:
Enter Your Text: Type the words or phrases you want to convert into an image.
Select an Image Style: Choose the desired style (e.g., anime, dreamy, filmic) from the available options.
Generate the Image: Click the "Generate Image" button and Canva will create a few options for you. If you don’t like the results, try tweaking your prompt and try again. It’s helpful to be as specific and clear as possible when writing the prompt.
Add to Your Design: Click any of the results that populate and they’ll be added to the design canvas for you to resize, save, and share.
Tips for Effective Text-to-Image Results
Be Specific: The more descriptive your text, the better the generated image will be.
Experiment with Styles: Try different styles to find the one that best suits your vision.
Use Keywords: Incorporate relevant keywords to guide the image generation process.
Canva's text-to-image feature is a powerful tool for creating unique graphics. By following these steps and experimenting with different approaches, you can create unique and visually appealing designs that capture your message.
Enjoyed learning this tool? Be sure to check out the other tools in Canva’s Magic Studio to inspire your next design!