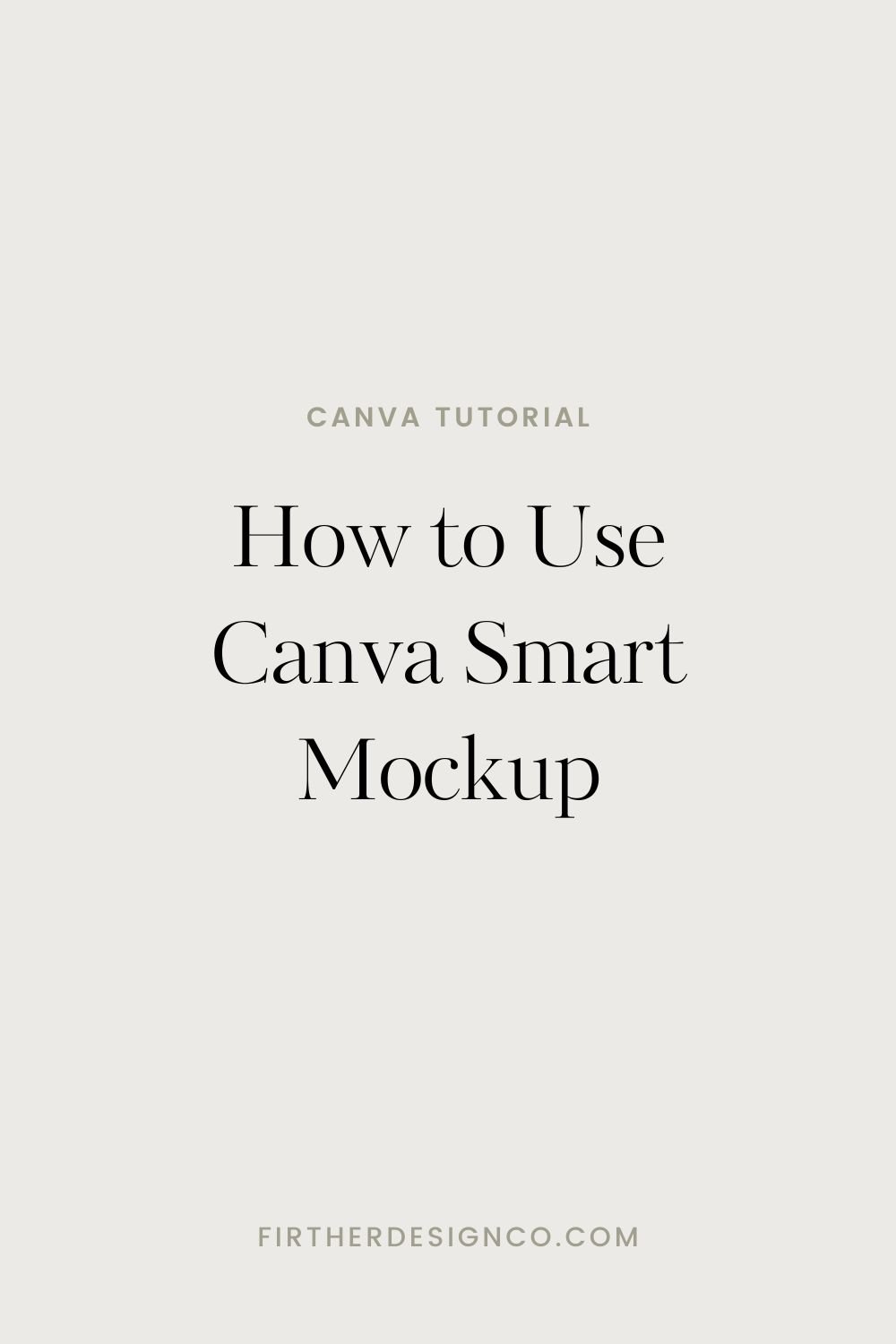How to Use Canva Smart Mockup
Did you know that you can use Canva to create mockups in just one click?
Canva has options for different devices, scenery, and physical products like t-shirts and mugs. Let's dive in and take a look at how you can use SmartMockups in Canva.
How to Create a Mockup in Canva
The first step is to upload the image you want to mock up and place it on your art board. Make sure that the image you use is the same aspect ratio as the mockup you want to use.
What does this mean?
If you’re using a laptop mockup, you can’t put in a skinny phone sized screen because it will be distorted.
Next click on the image and click “Edit Image” in the top left of the Canva workspace. A left panel will open up where you can see all the options that you have to apply to this image.
Scroll down to the SmartMockups section and choose the mock up style that will suit your final design.
To apply the smart mock-up to your image, tap on the style of your choice to apply it to your image. Next, click the purple “apply” button in the bottom left of the screen.
Once this effect is applied you'll be able to scale the Canva mockup to different sizes.
Designer’s Tip for Realistic Smartmockups
The main point of a mockup is to create a visual that helps connect the viewer to the product itself. This means that the more realistic details, the better.
One tip I like to do is to take a screenshot of the product I want to mockup in the application it will be used in. For example, screenshot a planner open in a PDF viewer or a web design in a browser window. This helps create a more realistic view of how the mockup will be used.
Mockup an iPad, Macbook, Laptop, or iPhone in Canva
If you’re looking for a specific device type and want more control over your device mockup, check out the “Frames” section in the Effects menu.
In one click, you can apply different device frames of different colors to create a customized device mockup.
I like to use these to create a branded mockup for my business. It’s great to be able to control the background color and add text to the mockup.
If you liked this post, save it for later!
I hope this post helped you add a bit of flair to your next Canva design. If you liked this article, save it for later by pinning one of the images below. I can’t wait to see what you create!