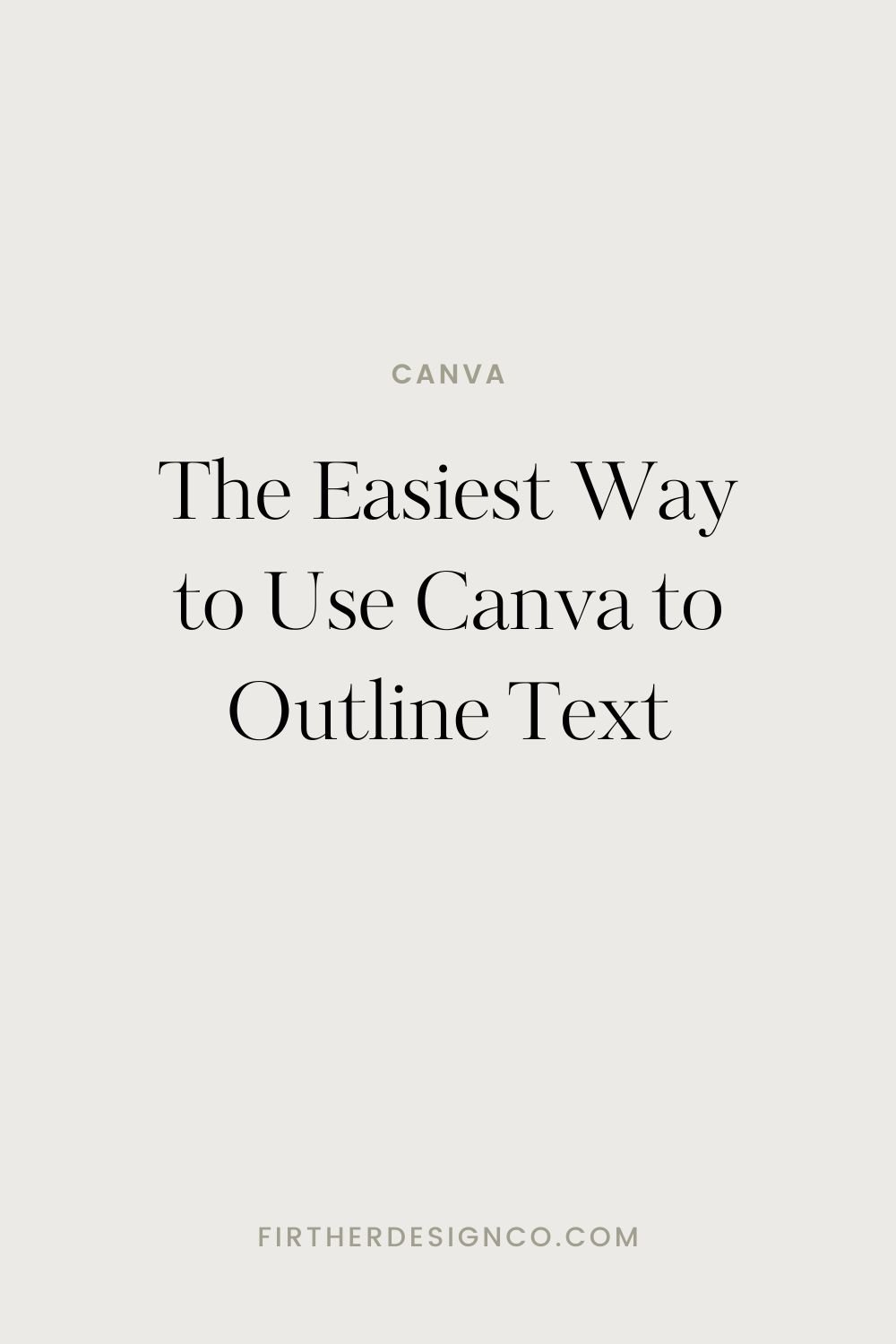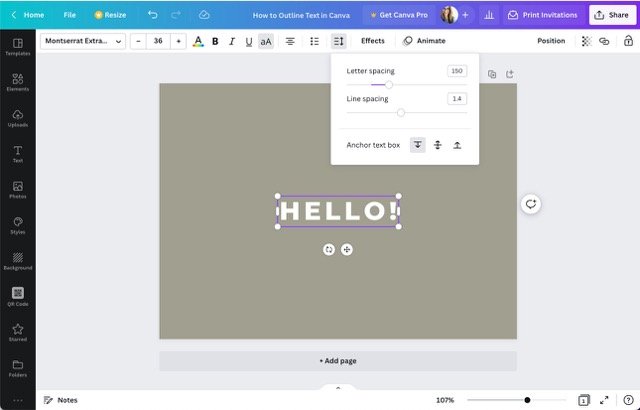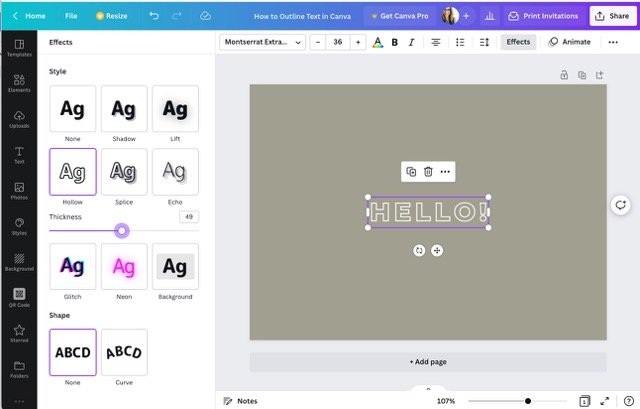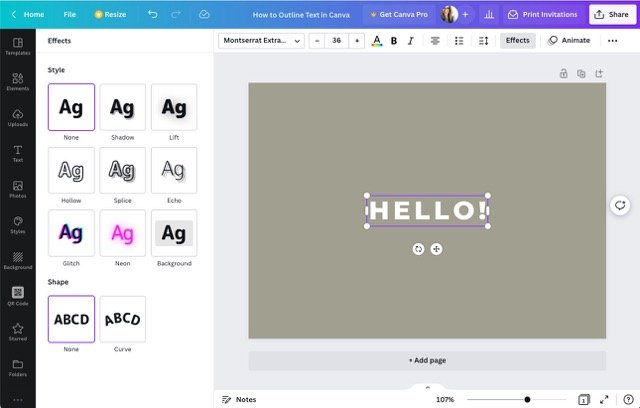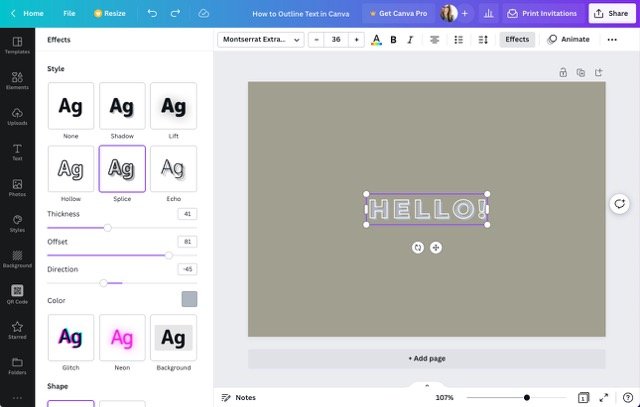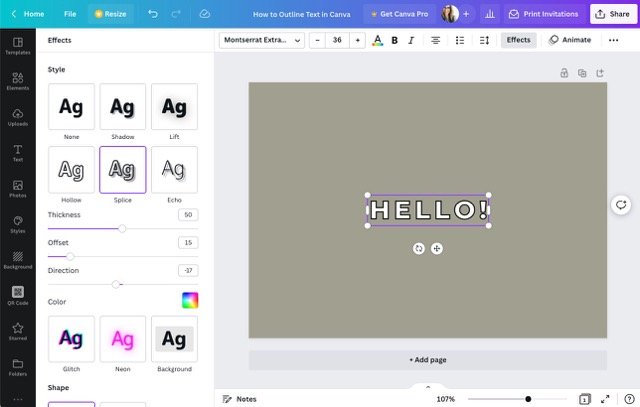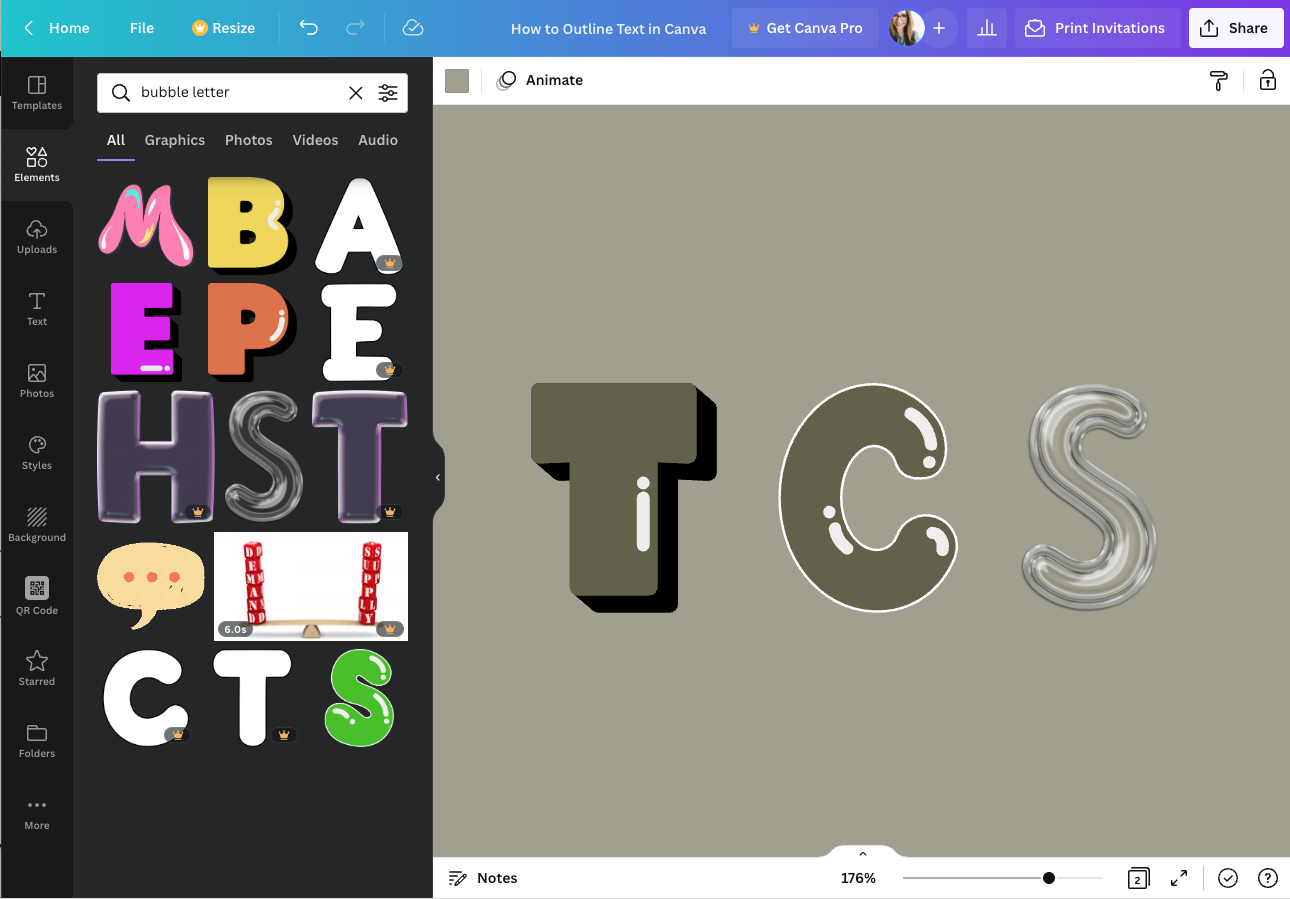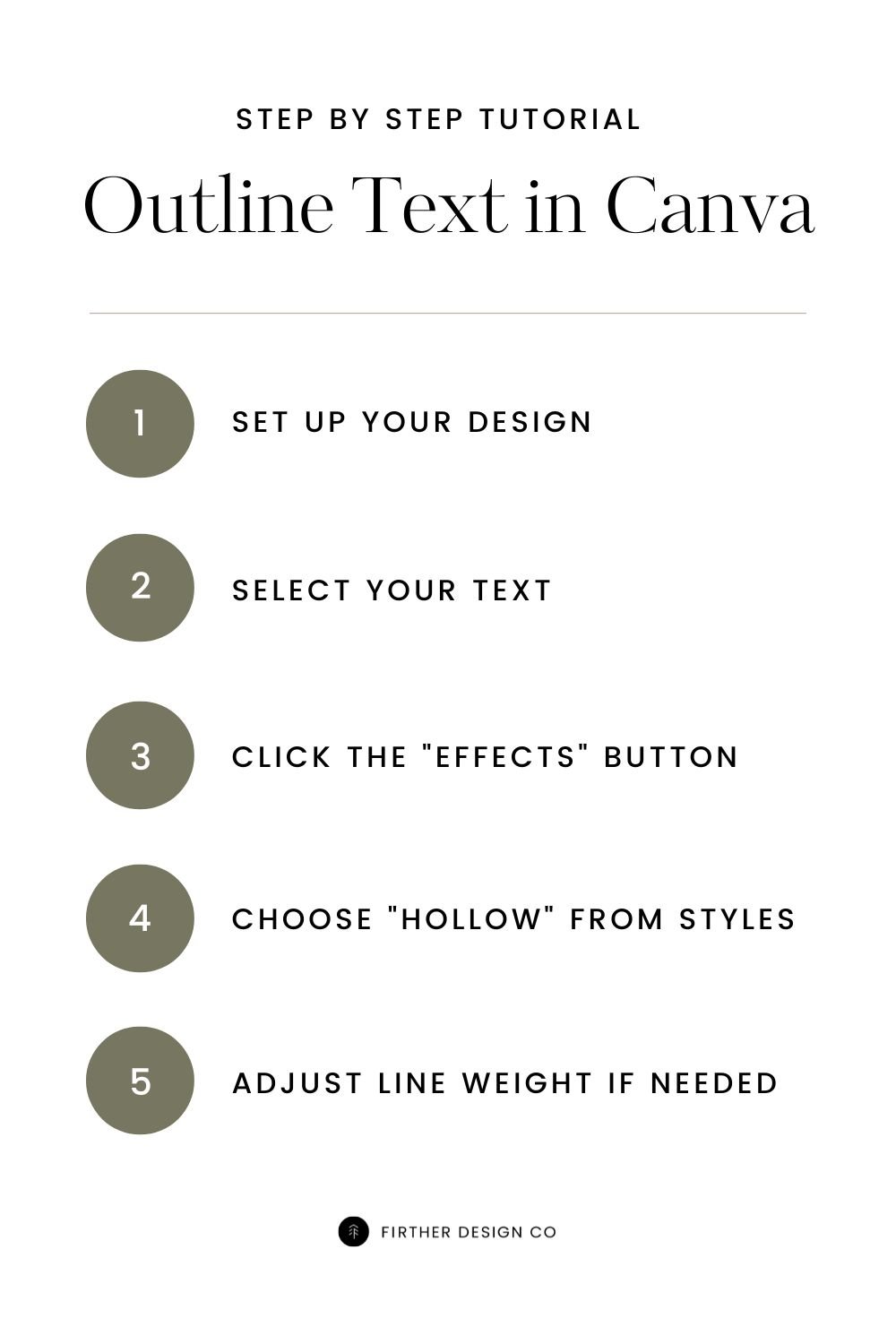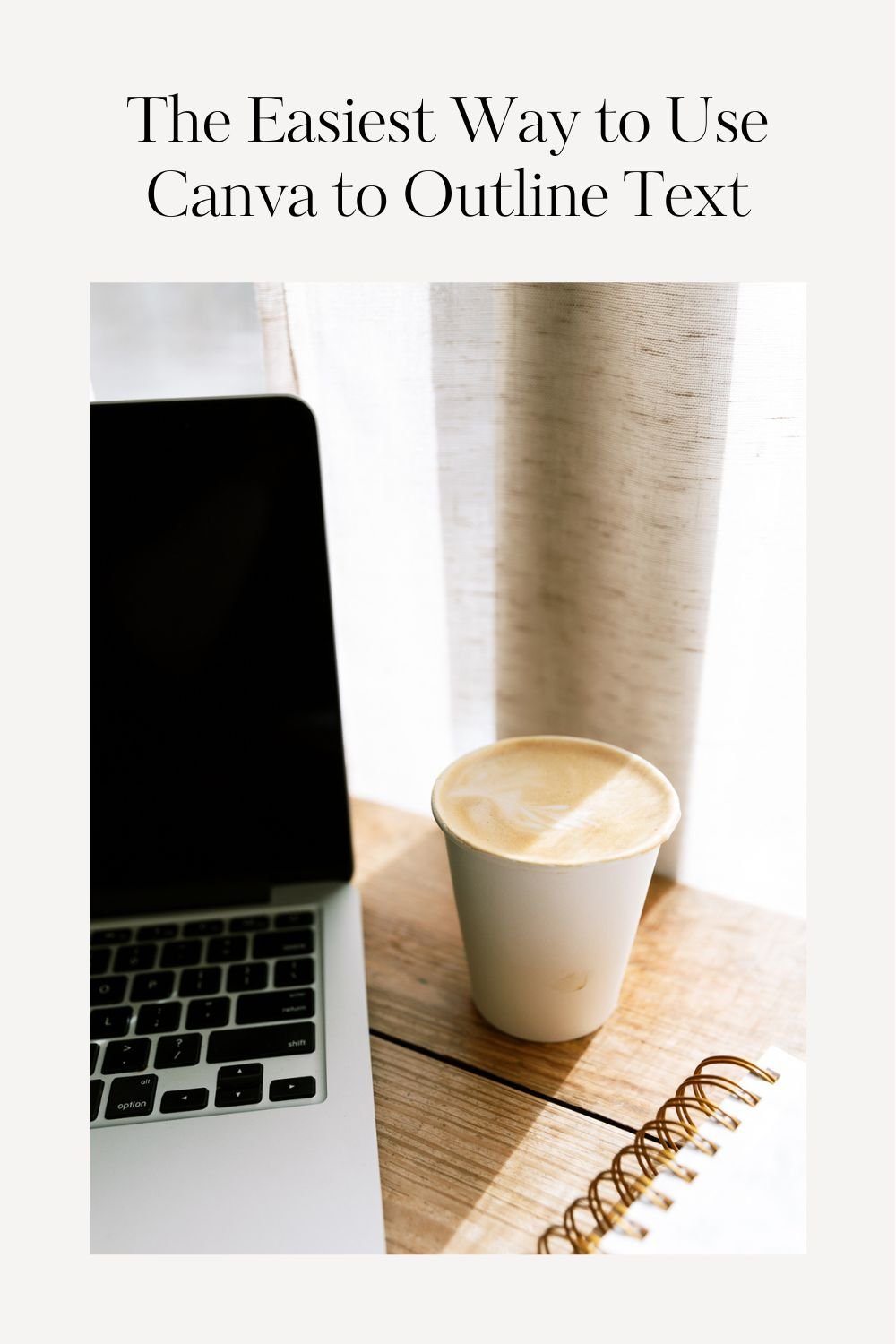The Easiest Way to Use Canva to Outline Text
You found that perfect font, added it to your Canva design, and found yourself wondering: can I add an outline to my text in Canva?
The answer? Yep! And it only takes a minute.
Canva makes it easy to add all sorts of text effects and the ability to outline text on Canva is a great way to add extra visual interest to your design and stand out on social media platforms like Pinterest.
In this article we’ll cover:
Setting up your Canvas & design tips for outlined fonts
How to add an outline to text using the Hollow effect
How to use the Splice effect to outline text on Canva
Exporting your outlined text design
Without further ado, let’s dive into how to add outline to text in Canva!
Set Up Your Canvas
Set up your canvas in Canva and add the text you want to outline. If you’re outlining text, I’d recommend tweaking the letter spacing so the letters aren’t too close together when spaced out.
From a design point of view, outline text works best when used as a heading or title. Avoid using the outline text effect for large sections of body text or if the text is at a small size because the outline effect impacts legibility. I also recommend using a sans-serif font or something without a ton of ornamentation on the letters.
How to add an outline to text using the Hollow effect
The Hollow effect creates a simple outline around your text that can be adjusted. Click on the text you’d like to outline and click the Effects button in the top right options bar in Canva.
You’ll see an effects panel with different style options. Click Hollow. That will apply your outline effect!
From there you can use the slider that appears below the style options to adjust the Thickness of the outline.
Making Adjustments
After applying the outline to the text, you can go back in to edit the thickness of the line, color, or even font style.
Remove outlines from Canva text
To remove a text effect in Canva, highlight the text you want to edit and click the Effects panel. In the top left of the Style section choose None from the options. This will remove the outline of your text.
How to use the Splice effect to outline text on Canva
The Splice effect outlines your text and adds an offset shadow effect to the letters to create a three-dimensional effect.
Click the text you’d like to outline and open the Effects panel in the top right. From the Style section choose Splice.
Once this effect is applied you can just 4 different things to achieve a customized style:
The Thickness slider adjusts the thickness of the outline on the text.
The Offset slider adjusts the positioning of the “shadow” letters under the outlined text. For a more three-dimensional effect, drag the slider to the right.
The Direction slider adjusts the positioning of the “shadow” letters behind the outlined text.
The Color Swatch adjusts the color of the shadow. If you want to adjust the outline color, use the Text Color selector in the top gray bar of Canva next to the text size dropdown.
Export and share your design
To export your design, click the Share button in the top right of Canva. From there you can click the Download button to export a .JPG, .PNG, .PDF, and more. You can even share right to social media using the Share on Social button!
How do I outline text in black in Canva?
Add text to your canvas and make sure you set the text color to black. Whatever color the text is will be the outline. Next, click Effects and then choose Hollow from the options. That’s it!
The nice thing about adding an outline to text in Canva is that it’s completely editable once you apply an effect. If you have text that you already added an outline to and want to make it black you can adjust the color in the color picker next to the text size selector.
If you want to outline text and keep the inside of the text a solid color apply the Splice effect in the Effects panel and adjust the Offset and Direction so it lines up with your outline.
How do I create bubble letters in Canva?
If you want to create bubble letters in Canva, I recommend following the instructions for the Hollow text effect I mentioned above. The key is choosing a thick font to create the bubble effect. Try these Canva fonts for a bubble effect:
Lot
Agrandir
Null
Fredoka One
Coco Gothic Fat
You can also search the Elements panel for a variety of fun bubble letters that allow you to customize the colors.
Get a free 30-day trial of Canva Pro
For a 30-day free trial of Canva Pro, you can head over here to give it a whirl! In addition to extra fonts, you also get more stock photos, the ability to create templates, and (my personal favorite) the image background eraser, which is perfect for creating shoppable posts for sharing with your audience.
Conclusion: The Easiest Way to Use Canva to Outline Text
Whether you’re an old pro at Canva or a beginner, I hope this tutorial helps you add a bit of flair to your next design! In a highly competitive visual space like Pinterest, creating eye-catching graphics is critical to success.
If you’re looking for more Canva font inspiration, check out my other Canva font guides or sign up for my free Canva template library:
What are you going to use your outline text for? Share your ideas in the comments below!